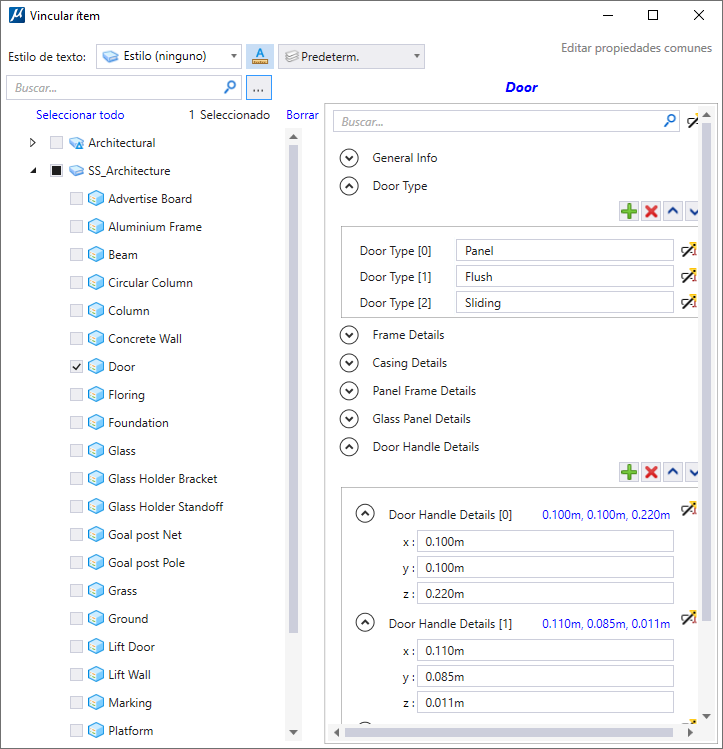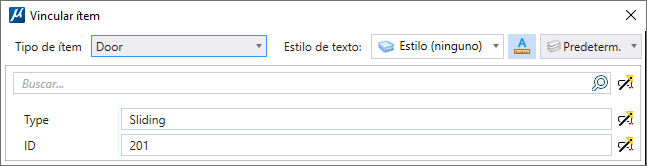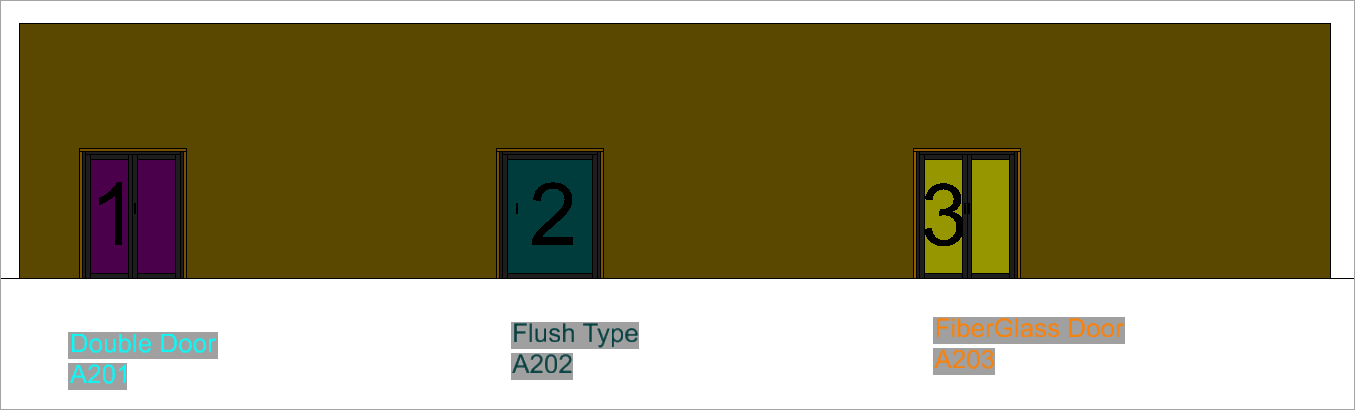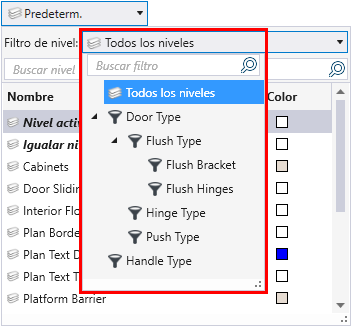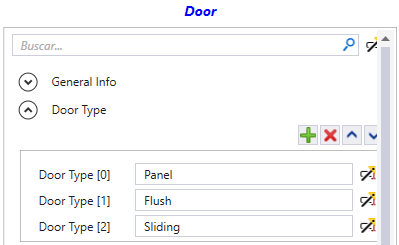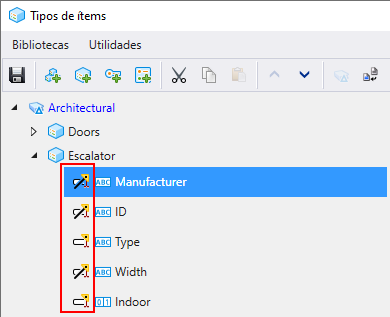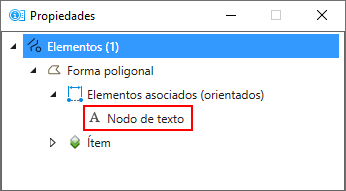| Estilo de texto
|
Permite seleccionar un estilo de texto del menú desplegable.
Nota: El estilo de texto por defecto se define en Activo. Si ninguno de los estilos de texto está activo, el estilo que se muestra es Estilo (ninguno). Puede seleccionar un estilo de texto en el menú desplegable. El estilo de texto seleccionado se convierte en el estilo de texto activo.
|
| Bloqueo de escala de anotación
|
Le permite cambiar la escala de anotación en el campo de texto Tipo de ítem. Este bloqueo está sincronizado con el icono del cuadro de diálogo Bloqueos y bajo la ficha Utilidades. Si activa/desactiva el bloqueo de escala de anotación en cualquiera de los tres (cuadro de diálogo Vincular ítem, cuadro de diálogo Bloqueos y ficha Utilidades), se reflejará en los tres lugares.
|
| Menú desplegable Nivel
|
Le permite colocar texto de tipo de ítem en el nivel seleccionado. Verá todos los niveles disponibles en el DGN en este menú desplegable, junto con opciones como Nivel activo e Igualar nivel del elemento. Nivel activo le permite colocar el texto en el nivel activo del DGN. Con Igualar nivel del elemento, puede colocar el texto en el mismo nivel que el elemento.
Por ejemplo, considere una puerta como un elemento de origen. En la imagen, Puerta (1): puerta doble, Puerta (2): tipo empotrado y Puerta (3): puerta de fibra de vidrio se colocan en diferentes niveles. El nivel del elemento se preselecciona en el Administrador de niveles. Puede utilizar las opciones del menú desplegable de nivel para colocar el texto de tipo de ítem en el nivel deseado.
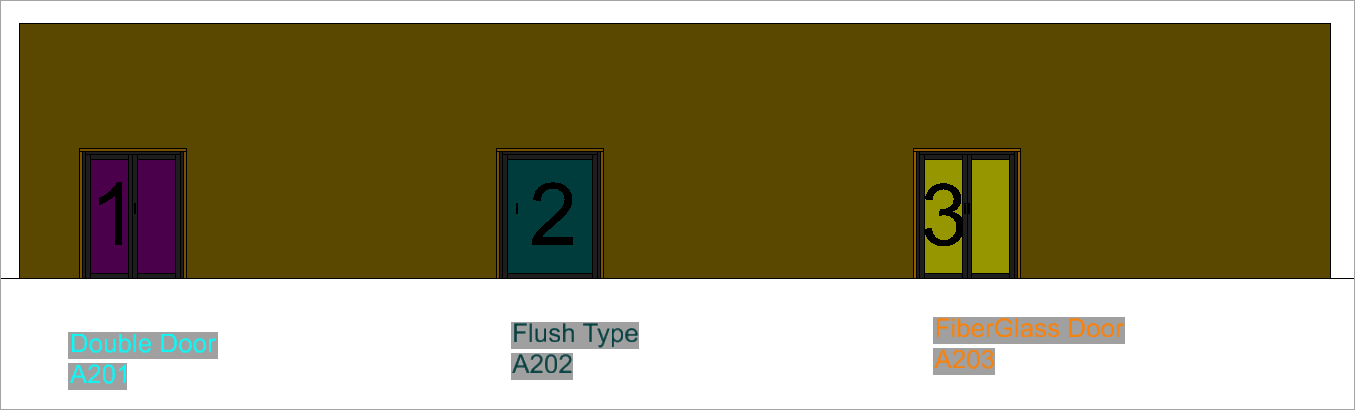
- Filtros de niveles
Muestra los filtros de nivel DGN disponibles en el Administrador de niveles. Puede seleccionar el filtro de nivel con respecto al nivel DGN en el menú desplegable Nivel.
Si selecciona el Filtro de nivel como Ninguno en el Administrador de niveles, el Filtro de nivel en el diálogo Vincular ítem se muestra como Todos los niveles.
Si selecciona cualquier otro Filtro de nivel en el Administrador de niveles, se muestra lo mismo en el Filtros de niveles del diálogo Vincular ítem y viceversa.
El filtro de nivel principal-secundario seleccionado en el menú desplegable Filtro de nivel se muestra con un PUNTO. Por ejemplo, Door Type.Flush Type.Flush Bracket como se muestra en la imagen de abajo.
El menú desplegable Filtro de nivel también está disponible en las herramientas Editar ítem y Clonar ítem del menú desplegable Nivel.
|
| Búsqueda
|
Le permite buscar el tipo de ítem por nombre.
|
| Examinar
|
Abre el diálogo Tipos de ítems donde puede ver y administrar tipos de ítems.
|
| Seleccionar todo
|
Selecciona todos los tipos de ítems de la lista.
|
| Borrar
|
Borra el tipo de ítem seleccionado y sus propiedades.
|
| Editar propiedades comunes
|
Muestra las propiedades comunes de dos o más tipos de ítems seleccionados. Puede utilizar el ajuste Editar propiedades comunes para ver las propiedades comunes del ítem.
|
| Propiedades
|
La sección de propiedades muestra las propiedades del tipo de ítem o definición de propiedad seleccionados. El nombre de la propiedad seleccionada se muestra en la parte superior.
- Buscar: le permite buscar las propiedades por nombre.
- (Vista preliminar de la tecnología) Conmutador Mostrar texto desactivado/activado
Le permite mostrar u ocultar las propiedades de tipo de ítem que se colocan como texto en el diseño. Puede seleccionar este icono para aplicar el ajuste a todas las propiedades o seleccionar este icono correspondiente a cada propiedad para aplicar selectivamente este ajuste a propiedades individuales.
Puede colocar el texto del elemento seleccionado de la siguiente manera:
- Mostrar texto activado mostrará las propiedades del tipo de ítem cuando se coloque como texto.
- Mostrar texto desactivado no mostrará las propiedades del tipo de ítem cuando se coloque como texto.
Nota: Las propiedades del tipo de ítem se vincularán al elemento, pero no se colocarán como texto.
También puede ver Mostrar texto activado/desactivado en el diálogo Tipos de ítems en la definición de propiedad de tipo de ítem.
El valor de propiedad se puede colocar como texto en el diseño una vez que haya vinculado el tipo de ítem.El texto colocado mantendrá una asociación con el elemento. Cuando se selecciona este elemento, la propiedad de texto se muestra como un único nodo de texto en el diálogo Propiedades. Si mueve o elimina el elemento, el texto asociado también se moverá o se eliminará.
- Botón de expansión: (disponible solo para tipos de propiedad de estructura, matriz y punto) le permite ocultar y mostrar los detalles de la propiedad.
- Añadir
(Disponible solo para aquellas definiciones de propiedad que son Matriz o Matriz de tipos de propiedad) Le permite añadir un nuevo ítem de matriz.
- Borrar
(Disponible solo para aquellas definiciones de propiedad que son Matriz o Matriz de tipos de propiedad) Le permite eliminar un ítem de matriz. Para la matriz de tipos de propiedad, puede seleccionar varios ítems de matriz para eliminarlos. Por ejemplo, en la imagen anterior puede seleccionar Detalles de tirador de puerta (0) y Detalles de tirador de puerta (1) para eliminarlos a la vez.
- Mover hacia arriba
(Disponible solo para aquellas definiciones de propiedad que son Matriz o Matriz de tipos de propiedad) Le permite mover el valor de un ítem de matriz hacia arriba una posición.
Por ejemplo, en la imagen anterior si selecciona Tipo de puerta [1], Panel y selecciona este icono, el valor Panel se moverá hacia arriba hasta Tipo de puerta [0]. Para Detalles de tirador de puerta (Matriz de tipo de propiedad), si selecciona Detalles de tirador de puerta (1) y selecciona Mover hacia arriba, los valores 6,3,1 se moverán hacia arriba hasta Detalles de tirador de puerta (0).
- Mover hacia abajo
(Disponible solo para aquellas definiciones de propiedad que son Matriz o Matriz de tipos de propiedad) Le permite mover el valor de un ítem de matriz hacia abajo una posición.
Por ejemplo, en la imagen anterior si selecciona Tipo de puerta [1], Panel y selecciona este icono, el valor Panel se moverá hacia abajo hasta Tipo de puerta [2]. Para Detalles de tirador de puerta (Matriz de tipo de propiedad), si selecciona Detalles de tirador de puerta (0) y selecciona Mover hacia abajo, los valores 4,6,2 se moverán hacia abajo hasta Detalles de tirador de puerta (1).
|
 Se utiliza para vincular tipos de ítems a un elemento. Puede colocar las propiedades del tipo de ítem como texto en el diseño.
Se utiliza para vincular tipos de ítems a un elemento. Puede colocar las propiedades del tipo de ítem como texto en el diseño.